Partitioning
-
6. Partitioning Hard Drive
Slackware Disk Partitioning
-
7. Running Installer
Then Run setup Program
setup
-
8. Installation Keymap Setup
Possibly Set a Custom Keymap
Again use the Keyboard Arrows for Navigating.
(The Default one is the US)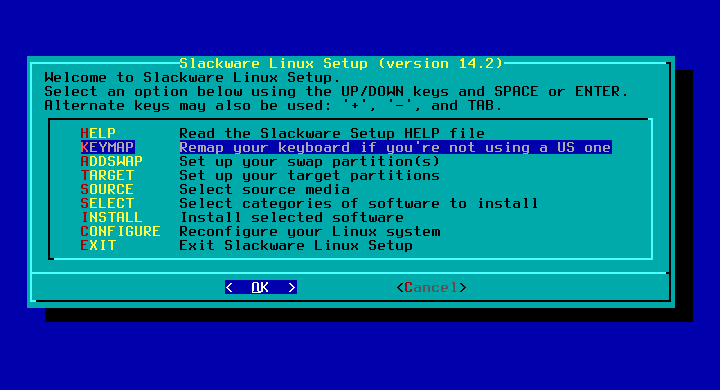
-
9. Setting Up Swap
If you create a Swap Partition like shown in my guide then start from this step:

Then the Swap should be Automatically Found:

Skip Swap Check:

-
10. Choosing Installation Partition
So Select Root Partition for Installation
The Proposed Setup should be just Right:
-
11. Formatting Root Partition
Then accept the defualt Format procedure:

Again “ext4” is a Good Choice:
Finally, simply Confirm to Write Setup on Partition Table!

Contents