Installing 1
-
12. Launching Installation
Accept the First, Choice ‘Install from a Slackware CD or DVD‘ :
Again on SCANNING FOR CD or DVD DRIVE:
Next Confirm for the proposed PACKAGE SERIES SELECTION Setup again with:
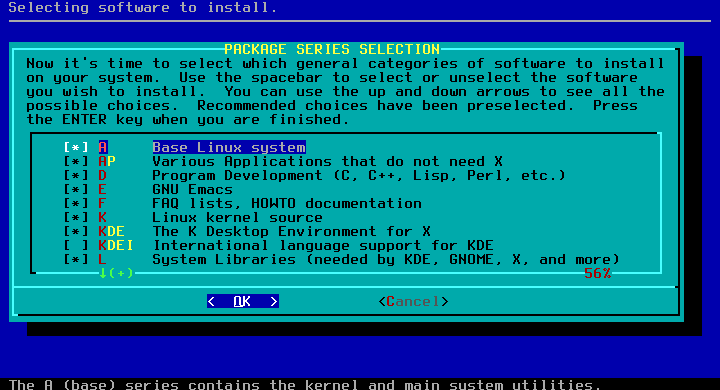
Finally, also on SELECT PROMPTING MODE: “terse”
And After it’s Time for a Coffee… :)

-
13. USB Booting Key
(Optional) Opt for that only in Case of a Precious Installation…
So here we just Skip it with:
-
14. Installing LILO Bootloader
Again the Default Choices should be just Good :)

The Safe Choice is to again to Confirm for the standard text console with:

Moreover, No Kernel Parameters should be needed, so:

Accept Proposed also for TEXT CONSOLE:

Finally, Confirm MBR as the LILO Destination:

-
15. Configuring Mouse
Make a Mouse Connection Choice here.
Then you can Change it by modifing the /dev/mouse link.
Contents