Install Oracle JDK 10 on Antergos 64-bit GNU/Linux
Hello Antergos User! The Tutorial shows you Step-by-Step How to Install and Getting-Started with the Oracle-Sun Official Java SE JDK 10 64-bit on Antergos x8664 GNU/Linux Desktop.
After Installing you will need to Update your System Env Variables and PATH to make Antergos Aware of the Java JDK10 Installation.
To the Article Bottom there is a Link for Quick Start with Java JDK 10 Development on Antergos.
The Content give Focus Only to the Essentials Instructions and Commands to make it Easier to Follow.
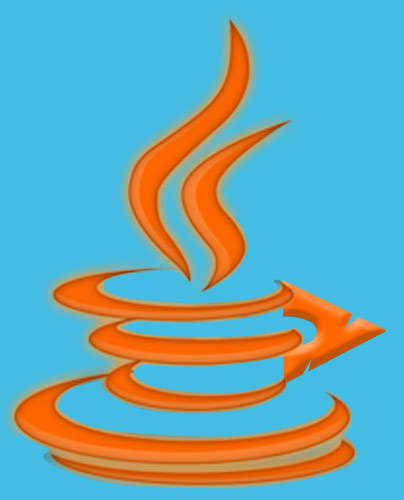
-
Open a Command Line Terminal window
(Press “Enter” to Execute Commands)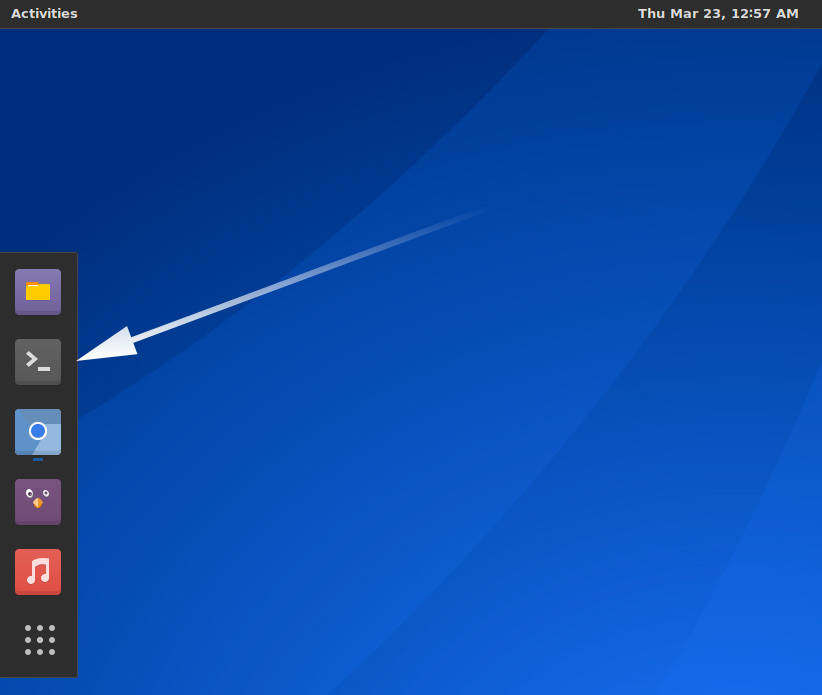
-
Download Oracle Java SE JDK 10 Linux Release:
-
Double-Click on the tar.gz Archive and Extract Into /tmp
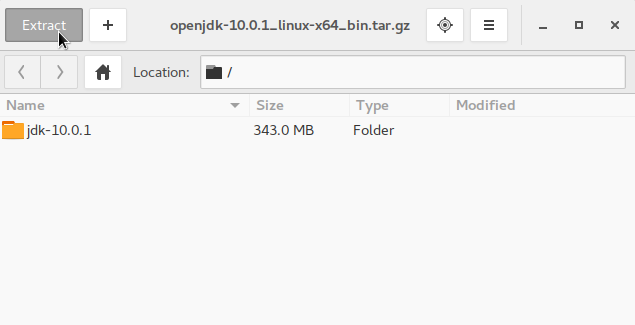
Or from Shell:tar xvzf ~/Downloads/jdk-9*.tar.gz -C /tmp/
-
Relocate JDK 10
su
If Got “User is Not in Sudoers file” then Look:
Solution
chmod +x /tmp/jdk-10*/bin/*
if [ ! -d "/usr/lib/jvm" ]; then mkdir /usr/lib/jvm; fi
The above Command is used to Create a jvm Directory if not already there.
And Set the SuperUser as owner:sudo chown -R root:root /tmp/jdk-10*
Reiterate the Execution Permission over the Java binaries
chmod -R +x /tmp/jdk-10*/bin
Finally, Shift the Java contents with
mv /tmp/jdk-10* /usr/lib/jvm/
-
Follow to Setup Needed Symlinks
First, Copy the Exact Path to Insert in:cd /usr/lib/jvm/jdk-10*
pwd
Select & Ctrl+Shift+c to Copy the Path :)
cd ..
Release the potentially existing Symlinks:
unlink default
unlink default-runtime
For the JDK make:
ln -s [copiedJdkPath] default
Ctrl+Shift+v to Paste the Path.
And for JRE:ln -s [copiedJdkPath] default-runtime
With this you Should be Done!
-
SetUp the Java JDK10 Environment Variables
Get the Exact Path to Insert with:
cd /usr/lib/jvm/jdk-10*
pwd
Copy (Select & Ctrl+Shift+c) the Path to Paste (Ctrl+Shift+v) into the Config File:
nano /etc/profile.d/oracleJDK10.sh
export J2SDKDIR=[copiedJdkPath] export J2REDIR=$J2SDKDIR/jre export JAVA_HOME=$J2SDKDIR/
Ctrl+x to Save & Exit :)
nano /etc/profile.d/oracleJDK10.csh
setenv J2SDKDIR=[copiedJdkPath] setenv J2REDIR=$J2SDKDIR/jre setenv JAVA_HOME=$J2SDKDIR/
-
Finally, Test Oracle JDK 10 Java Installation.
java -version
On the Output simply must Not be present an Openjdk to Certify it…
-
Getting-Started with Oracle Java JDK 10 Development