ChromeBook Xubuntu Installation Guide
This Tutorial shows you Step-by-stepHow to Install Xubuntu GNU/Linux desktop on a Chromebook – Step by step Tutorial.
And the Ubuntu Installation on a Chromebook is Easily achieved in 2 Main Steps:
-
Enabling Chromebook Developer Mode
-
Downloading and Running the Crouton Tool

-
1. Enabling Developer Mode
So First, Enable Developer Mode on Chromebook
Warning: Enabling Developer Mode disables key security features, leaving your Chromebook more vulnerable.
-
2. Launching Chrome Browser
So First, Launch Google-Chrome Web Browser if Not Already Open as for Default…
-
3. Launching the Shell Emulator
Open a CROSH Tab
Ctrl+Alt+t on desktop, Type “shell” and Hit
(Again Press to Execute Commands…)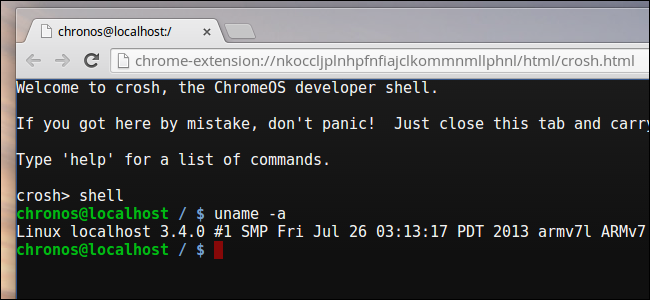
-
4. Downloading Cruton
Download Cruton Script
-
5. Listing Available Xubuntu Releases
Now to List the Available Releases do:
sh ~/Downloads/crouton -r list
Use the “-r” Parameter in the below Command to Use a Custom Release…
-
6. Installing Xubuntu
Now to Setup Xubuntu GNU/Linux desktop in Chromebook Run:
sudo sh -e ~/Downloads/crouton -t xfce
On a Chromebook Pixel instead:
sudo sh -e ~/Downloads/crouton -t touch,xfce
Now Just follow the CLI Wizard and After Wait patiently During Downloading and Setting-up…
-
7. Running Xubuntu
Finally, to Run Xubuntu OS in CromeBook:
sudo startxfce4
And you Can Easily Switch Back and Forward between Xubuntu and ChromeOS simply with: +++ / +++
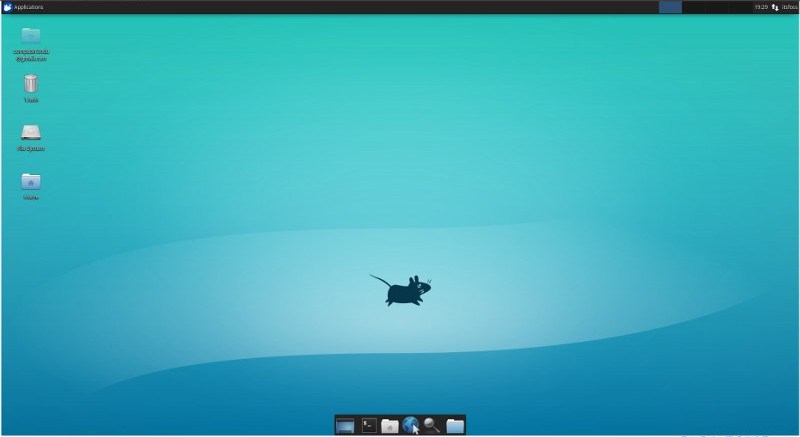
So Now I’m truly Happy if My Guide could Help you to Install Xubuntu GNU/Linux in Chromebook!