GNU/Linux Ubuntu 19.10 Install Rclone Browser – Step by step Guide
How to Install Rclone Browser on Ubuntu 19.10 Eoan GNU/Linux desktops – Step by step Tutorials.
And Rclone Browser for Ubuntu Eoan is a Simple and Open Source GUI for Rclone Command Line Tool.
Especially relevant is how Rclone Browser is supporting All the major Computing Platforms: GNU/Linux, BSD, macOS and Windows.
The Rclone Browser Features list:
- Allows to browse and modify any rclone remote, including encrypted ones
- Uses same configuration file as rclone, no extra configuration required
- Supports custom location and encryption for rclone.conf configuration file
- Simultaneously navigate multiple repositories in separate tabs
- Lists files hierarchically with file name, size and modify date
- All rclone commands are executed asynchronously, no freezing GUI
- File hierarchy is lazily cached in memory, for faster traversal of folders
- Allows to upload, download, create new folders, rename or delete files and folders
- Allows calculating size of folder, export list of files and copy rclone command to clipboard
- Can process multiple upload or download jobs in background
- Drag & drop support for dragging files from local file explorer for uploading
- Streaming media files for playback in player like vlc or similar
- Mount and unmount folders on macOS, GNU/Linux and Windows (for Windows requires winfsp and for mac fuse for macOS)
- Optionally minimizes to tray, with notifications when upload/download finishes
- Supports portable mode (create .ini file next to executable with same name), rclone and rclone.conf path now can be relative to executable
- Supports drive-shared-with-me (Google Drive specific)
- For remotes supporting public link sharing has an option (right-click menu) to fetch it
- Supports tasks. Created jobs can be saved and run or edited later.
- Configurable dark mode for all systems
Finally, this guide includes detailed instructions on Getting Started with Rclone Browser on Ubuntu.

1. Accessing Shell
Open a Terminal window
Ctrl+Alt+t on desktop
(Press “Enter” to Execute Commands).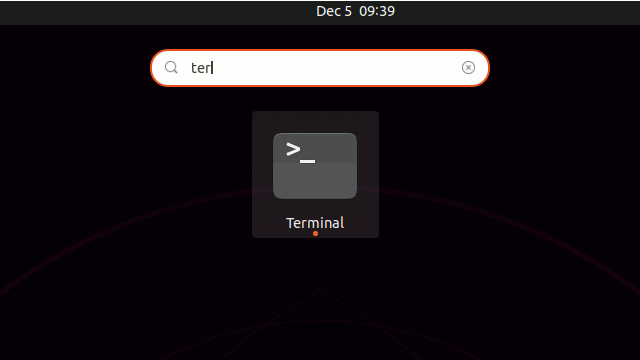
Contents