Installing
-
2. Downloading AppImageLauncher
Download AppImageLauncher for Deepin GNU/Linux
Grab the latest available Ubuntu/strong> Release.
Possibly, on Firefox Prompt Choose “Save File”: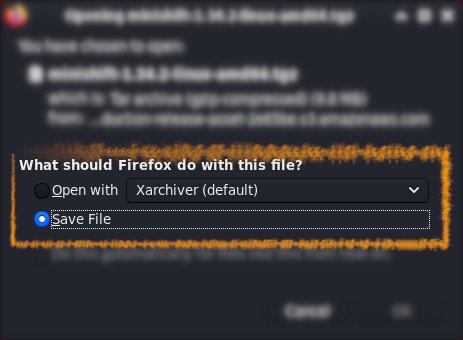
-
3. Installing AppImageLauncher
(Optional and Not recommended on Wayland) Then to Set up AppImageLauncher on Deepin Linux
From Command Line.
First, Access the Target, usually in the Downloads folder:
(But if you are in Trouble to Find it out on Terminal then See: How to Access Downloads Folder from Browser)cd && cd Downloads
To Check that there is run:
ls . | grep appimagelauncher
The grep Command Refine the output List showing only the entries Matching the Keyword.
(But if you are in Trouble to Find the Location on Terminal then See: How to Access Downloads Folder from Browser)
And to Setup AppImageLauncher:sudo apt install ~/Downloads/appimagelauncher*.deb
If Got “User is Not in Sudoers file” then see: How to Enable sudo
-
4. Setting up AppImageLauncher
Now for the AppImageLauncher Settings
Access it by the desktop Launcher (Here below the entry on Mint):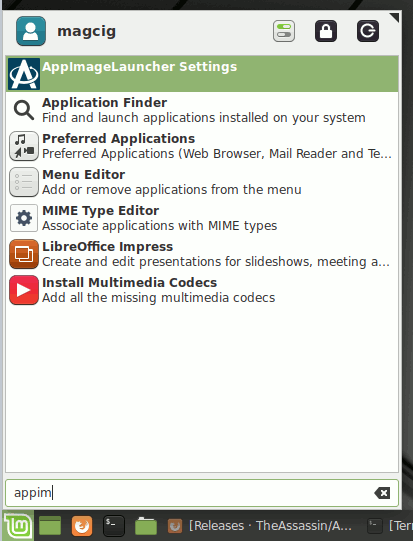
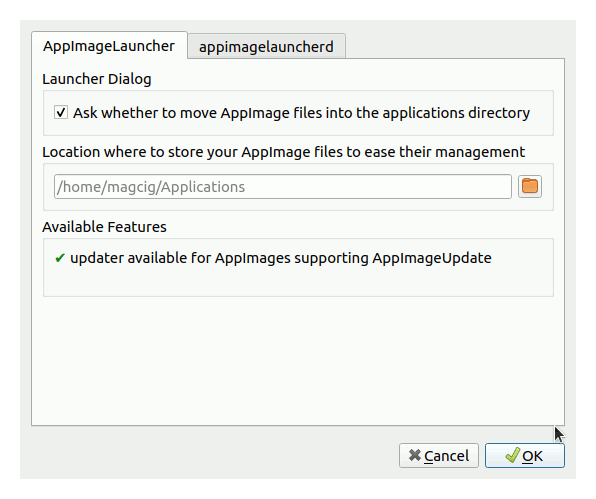
-
5. AppImageLauncher Getting-Started
Finally, while Starting to Download with Firefox you should be able to Choose the “Open with AppImageLauncher” option:
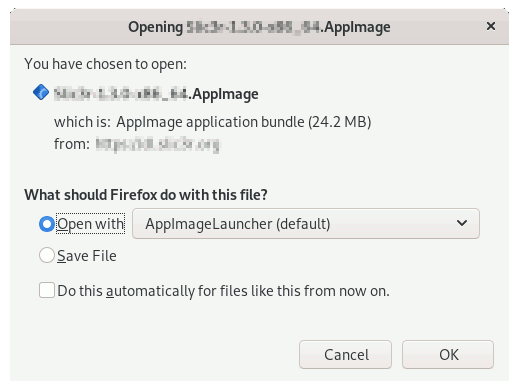
Instead, on Google-Chrome simply try to Choose the Package on the Bottom Panel:
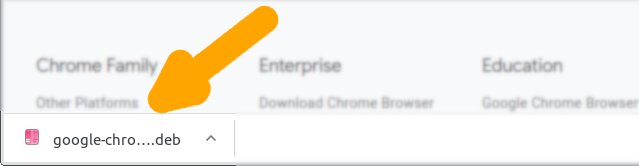
Or simply Double-Click on AppImage from the File Manager and you’ll be prompted about Choosing if to simply “Run” or “Integrate and Run” it into the desktop:
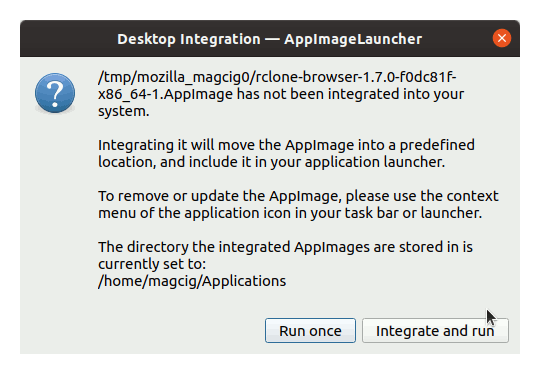
So Now I’m truly Happy if My Guide could Help you to Quick Start with AppImageLauncher on Deepin Linux!
Contents