Installing
-
2. Shrinking Windows 10 Volume
How to Shrink the Windows 10 Installation Partition
-
3. Booting Fedora 35 Live
First, you may need Disabling Secure Boot and Setting up Boot from CD/DVD on Windows 10.
How to Start Up Windows 10 with Fedora CD/DVD/USB Live Media
So then Boot your PC with Fedora 35 Live Media:
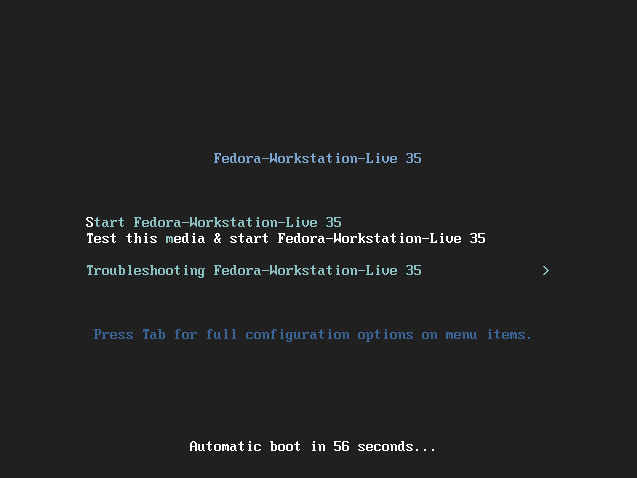
-
4. Installing Fedora 35 Workstation
Then follow with the Fedora 35 Installation
On displayed Wizard choose “Install to Hard Driver“:
Now Choose the Language:

Next choose the Installation Destination:

You have to Choose 2 Times the Target to Select it.
And provide to the Automatic Partitioning using the created Free Space:
In case, for an Expert Setup you may see: Fedora 35 Custom Partitioning Guide
Finally, confirm to Begin Installation:
Last, simply Wait until the Installation is Successfully Achieved! :)
Contents