GNU/Linux Fedora 36 Adding Printer Guide
Hi! The Tutorial shows you Step-by-Step How to Add Printer in Fedora 36 GNU/Linux Desktop.
And to Successfully Add Printer in Fedora 36 you have First, to Download and Install the Printer Driver.
Especially relevant, this Guide covers the most popular Printer Brands such as: HP, Epson, Canon, Brother, Samsung, Pantum, Kyocera, Konica Minolta, Lexmark, and Fuji Xerox.
Finally, this guide includes detailed instructions on How to Get Started Scanning on Fedora 36.

-
1. Launching Terminal
Open a Terminal Shell emulator window
(Press “Enter” to Execute Commands)In case first see: Terminal QuickStart Guide.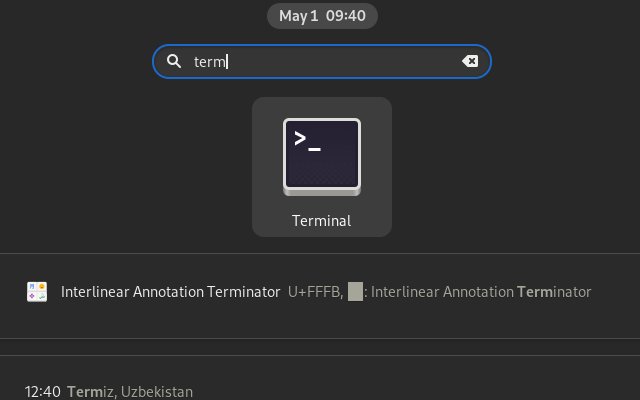
-
2. Connecting Printer
So First, Connect and Power On the Printer!
-
3. Installing Driver
Download and Install Fedora Printer Driver
-
4. Adding Printer
So now Go to Add Printer
Here is presented the Workstation Setup, but on the other Desktop find a similar Solution…
First, launch the Settings App:
Then Search for “printers“:

Now Unlock the Devices with the Admin Pass:
Then “Add Printer” Button: So then Select the Printer that should be Found and Confirm to Add it.
So then Select the Printer that should be Found and Confirm to Add it.
But if Not Found then Verify the Printer is Connected and Turned On.Next again Find and Choose the “Printer Details“: Now “Install PPD File” and then Browse for the Driver:
Now “Install PPD File” and then Browse for the Driver:

How to Find Printer PPD File Location on Linux
Or Browse for the “Printer Drivers Database”.
Finally, the Printer should be Successfully Installed and Working on System!
-
5. Scanning Quick Start
Get Started Scanning on Fedora