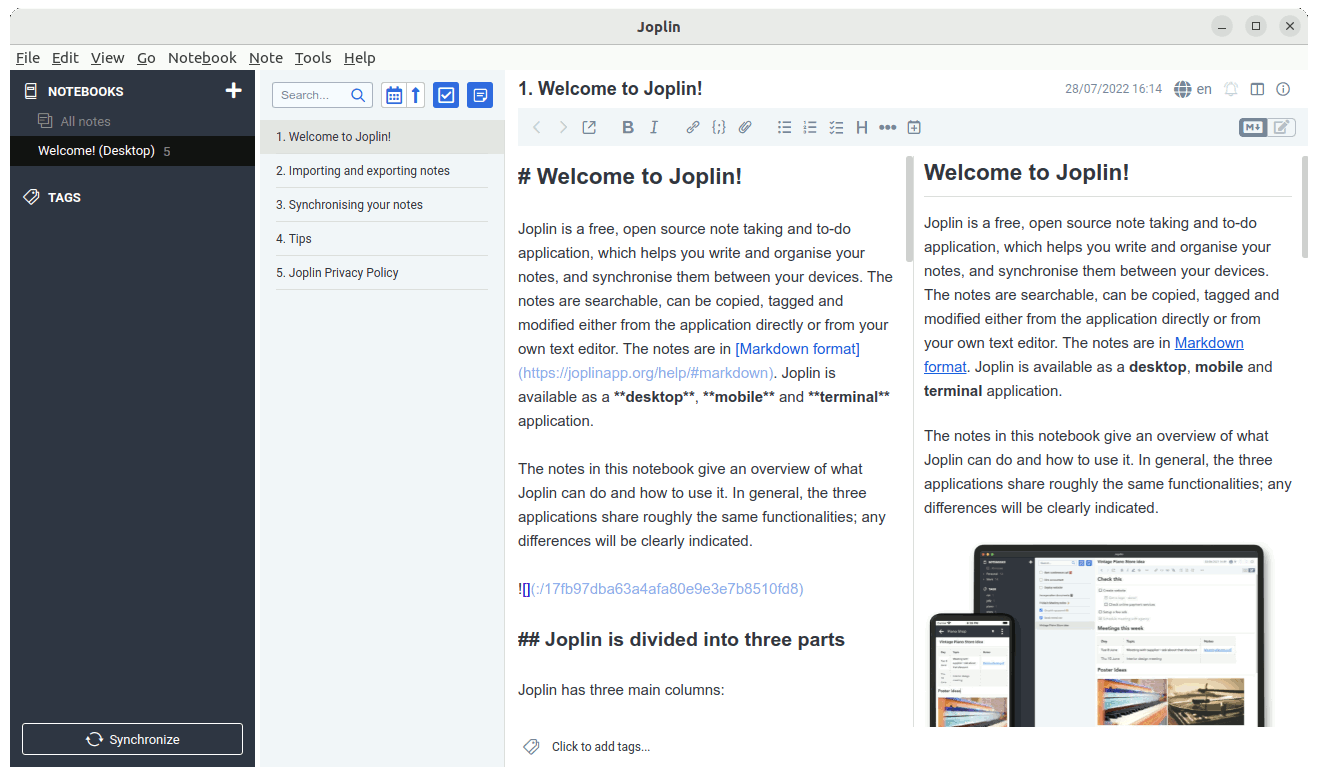GNU/Linux Launching AppImage App on Awesome WM with Command Guide
How to Launch AppImage App from Awesome WM Prompt on GNU/Linux Systems.
Awesome Window Manager excels with customizable key bindings for efficiency.
Switch workspaces, rearrange windows, and manage layouts with quick keystrokes.
Seamlessly multitask with keyboard-driven control, maximizing productivity.
Easily switch between tiling, floating, and full-screen layouts.
In case, to Quick Start mastering easily the Awesome Window Manager see: Awesome WM Get Started Guide3!
However, a drawback is the lack of seamless Snap integration, making it difficult to run AppImage apps easily from the Awesome prompt.
So currently a quick & dirty fix consist simply in making a Script App Launcher inside the working Path.

1. Making Script
Now to Make AppImage App Script Launcher
Here I’ll make it into the existing System-wide Path.
(However, you can choose a Local target and then amending the User’s Path)
So now to make the Script, for instance for Joplin Client:sudo touch /usr/local/bin/ajoplin && sudo chmod +x /usr/local/bin/ajoplin
I Prefixed with “a” as for AppImage the Program Name, so to make it finding and autocompleting easily.
The chmod Command to make it executable.
Now to edit it with nano Editor:sudo nano /usr/local/bin/ajoplin
And in this case append:#!/usr/bin/bash $HOME/Applications/Joplin*.AppImage
Finally, Ctrl+x to Save & Exit from nano Editor.2. Launching AppImage App
Then simply Easy Launching AppImage App from Prompt
Hitting “Cmd/Win+r”
And then:ajoplin
After “ajop” you can just hit Tab to Autocomplete.
Enjoy! ;)