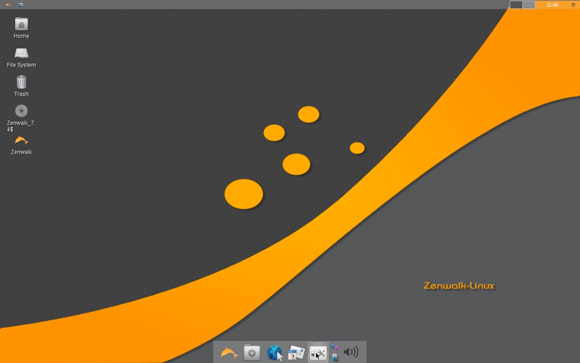Zenwalk 7.4 Installation Steps on Parallels desktop 9
How to Install Zenwalk 7.4 Linux desktop on Parallels desktop 9 for macOS.
The Zen use walking as a form of spiritual practice, is that it can form a bridge between meditation and everyday life. Mindful walking is meditation in action.
The Slackware-based Xfce desktop Linux distribution has been updated version 4.12 git, providing a good overview of the upcoming 4.12 final.
Several applications of previous Zenwalk releases have been replaced:
- MPlayer is now the multimedia player (instead of Totem)
- LXDM is the display manager (instead of GDM)
- Xfburn is the CD/DVD burner (instead of Brasero)
- Geeqie is now the image viewer
Most packages have been updated: LibreOffice 6.1.3, GIMP 2.8.10, Firefox.0, Thunderbird 68.3.0 and Linux kernel 3.10.25 with performance tweaks.

-
Download Zenwalk 7.4 Linux desktop
-
Create a New Virtual Machine.
File >> New.
-
Select Install from Image File.
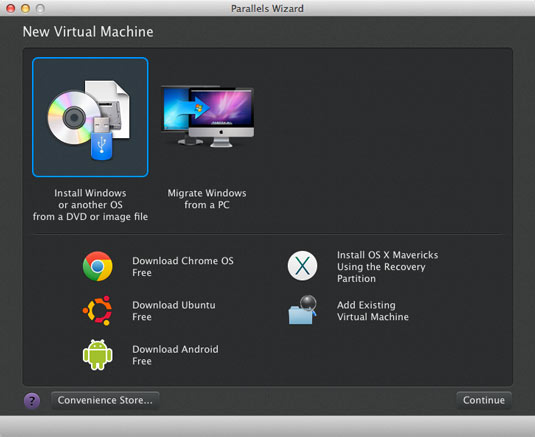
-
Click On “Locate Manually” Button.
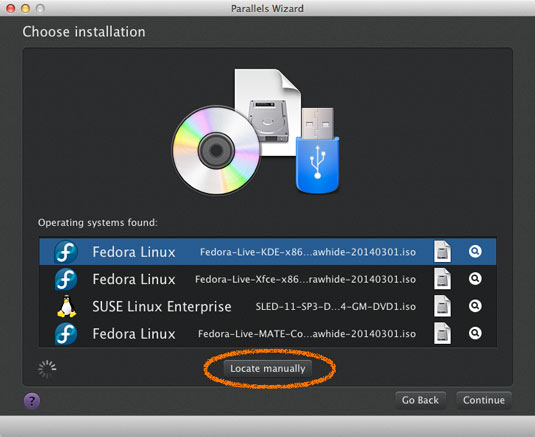
Then Drag and Drop the Ubuntu ISO!
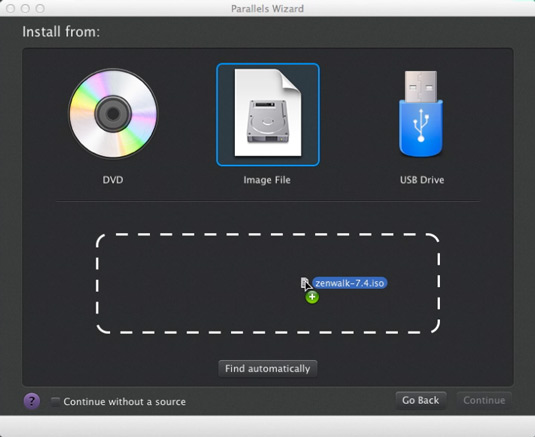
-
Select OS Type.
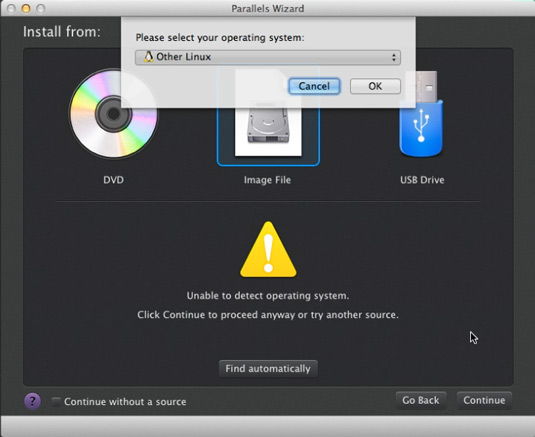
-
Set the Name.

-
Start the Zenwalking 7.4 VM.
-
Select “autoinstall”.
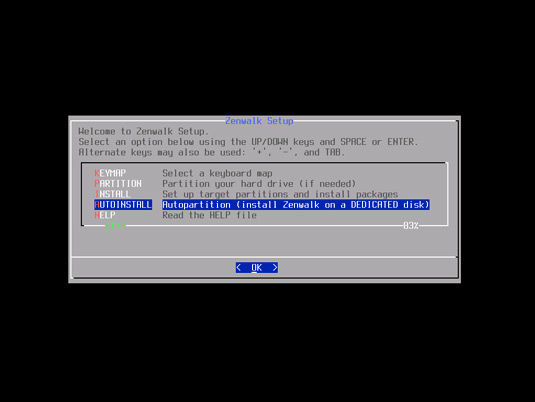
-
Select Disk with Space Bar and Go.
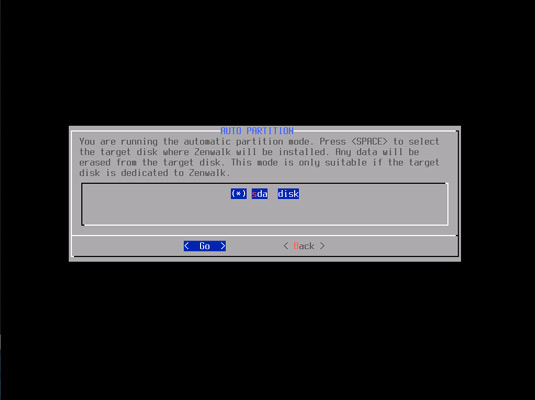
-
Confirm Entire Disk Auto-Partitioning.
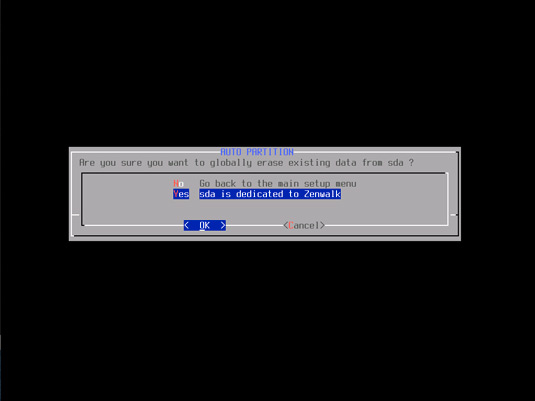
-
Wait until Installation is Achieved.
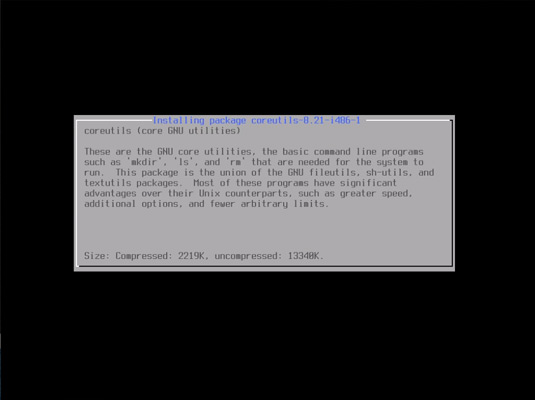
Confirm Defaults on “LILO” Bootloader Installation… -
Reboot.
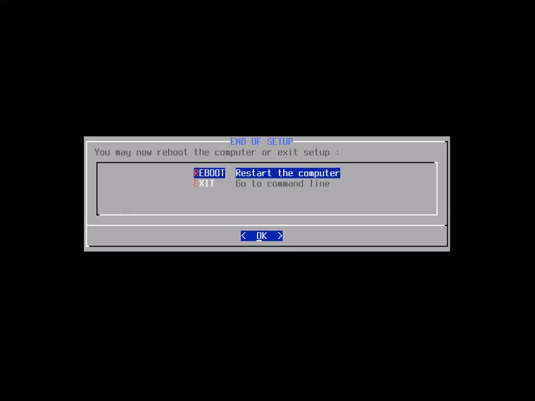
-
Launching.
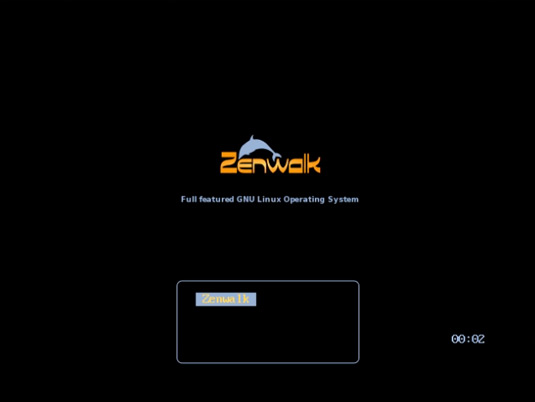
-
Set Locale.
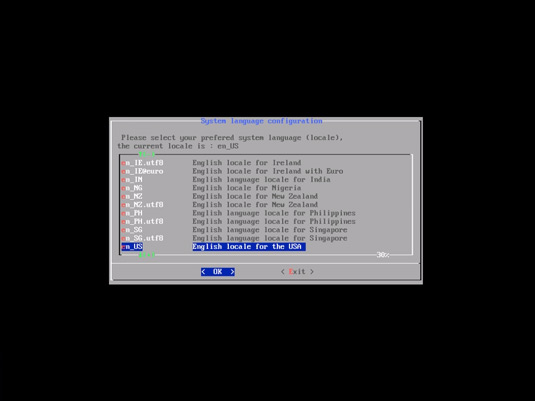
-
Set Root Password.
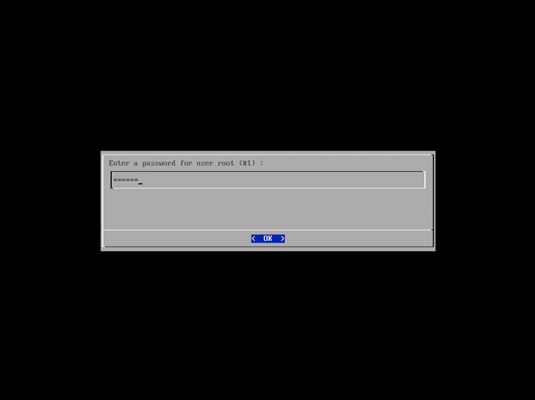
-
Create User.
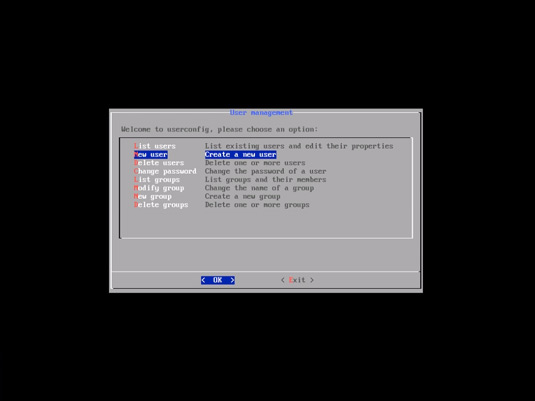
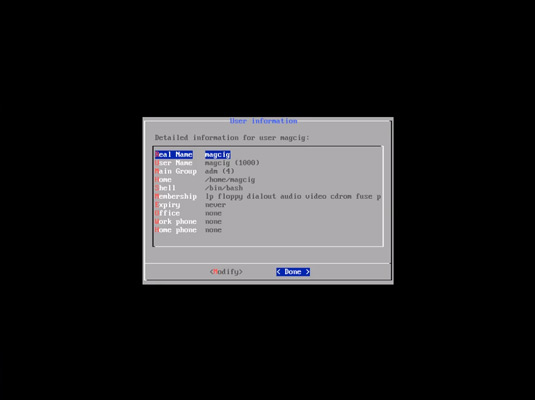
-
How to Enable Networking for Zenwalk 7.4 on PD9: