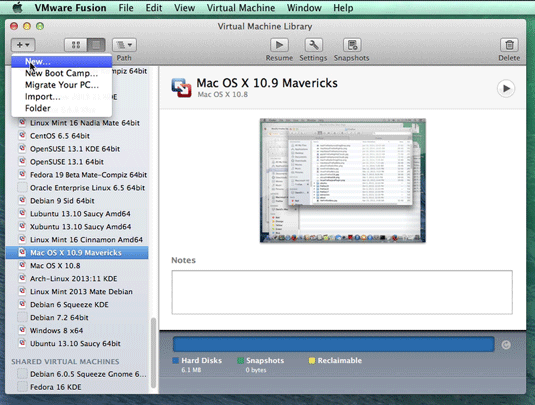Install Ubuntu 14.04 Trusty Desktop on VMware Fusion 7
The Tutorial shows you Visually and Step-by-Step How to Install Ubuntu 14.04 Trusty Tahr LTS 32/64-bit Unity Linux Desktop on VMware Fusion 7.
Ubuntu 14.04 Trusty Come with only Some New Features:
- Qt 5.2
- GRUB 2.02
- Torrents Searching from Ubuntu Dash
To the Ubuntu 14.04 Trusty Installation Guide Bottom Link to VMware Tools Installation for Ubuntu 14.04 Desktop.
-
Download Ubuntu 14.04 Trusty Desktop
Select the Linux Ubuntu 14.04 32/64-bit Live ISO.
-
Create a New Virtual Machine.
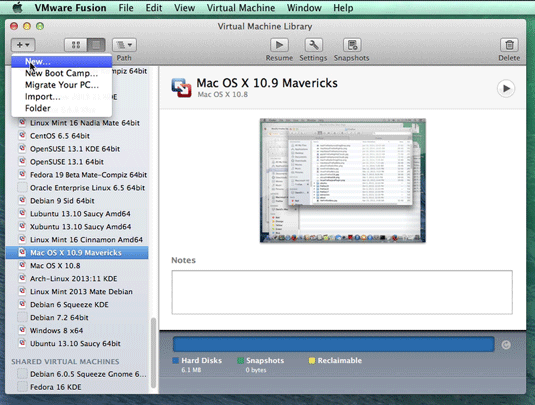
-
Select Ubuntu 14.04 Trusty Desktop ISO Image.


-
UnCheck Easy Install to Customize Better.

-
Click on Customize Settings.

Set the Name.

-
Then Set the Disk Size to At Least 64Gb.

Take Note: The Disk then will be Auto-Growing and 64Gb here it’s Just the Upper Limit!

-
Start the Ubuntu 14.04 Trusty Installation.


-
Prepare for Installation.

Possibly Select the Third Party Software installation.
-
Here you can Simply Take the Defaults.

Or Opt for a LVM SetUp…
-
Setting Up Country and Time Zone.

-
Select the Keyboard Layout.

-
User SetUp.

-
Possibly Log-In on Ubuntu One.

Ubuntu One is Good for Synchronizing your Stuff on All the Ubuntu Devices…
-
Then Start the Installation and Auto-Configuration.

-
Once done ReBoot into the Ubuntu 14.04 Trusty Desktop!.

If the Re-Boot is Lagging then Select Re-Start from the VMs Menu…

-
How to Install VMware Tools for Ubuntu 14.04 Trusty Desktop
VMware Tools Installation Guide