Installing
-
1. Making VM
How to Create a VirtualBox VM from Linux ISO
And then Run the Virtual Machine.
-
2. Starting Installation
Click on Install Ubuntu.
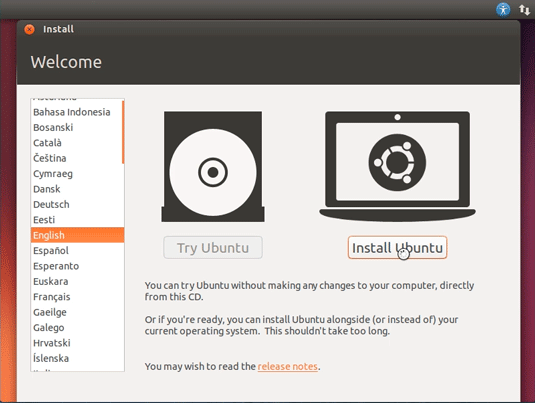
-
3. Preparing for Installation
Prepare for Installation.
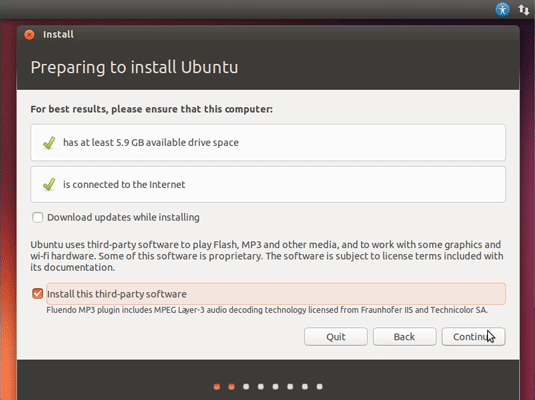
Possibly Select the Third Party Software installation.
-
4. Choosing Installation
Here you can Simply Take the Defaults.
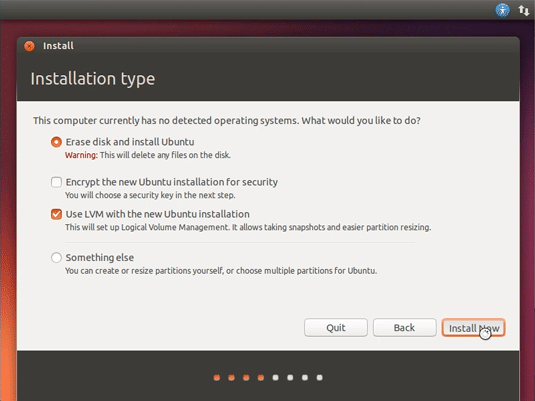
Or Opt for a LVM SetUp…
-
5. Setting Up Localization
Setting Up Country and Time Zone.
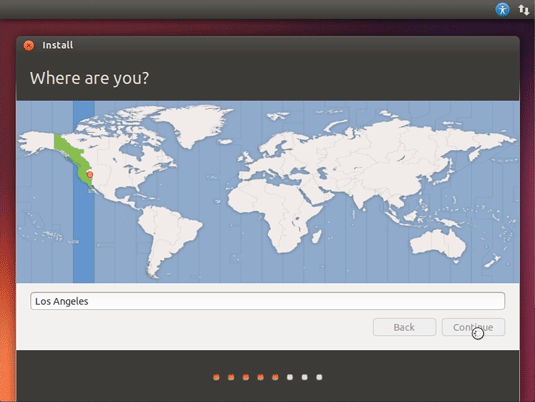
-
6. Choosing Keyboard
Select the Keyboard Layout.
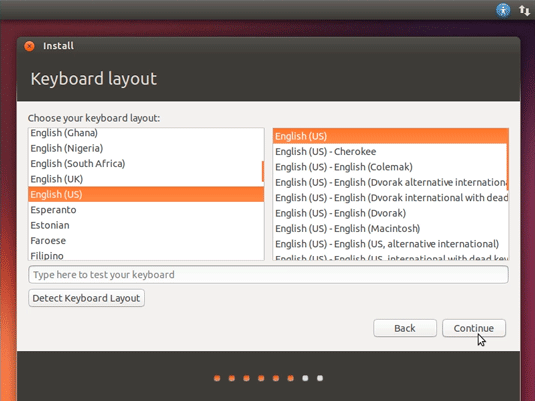
-
7. Setting Up User
User SetUp.
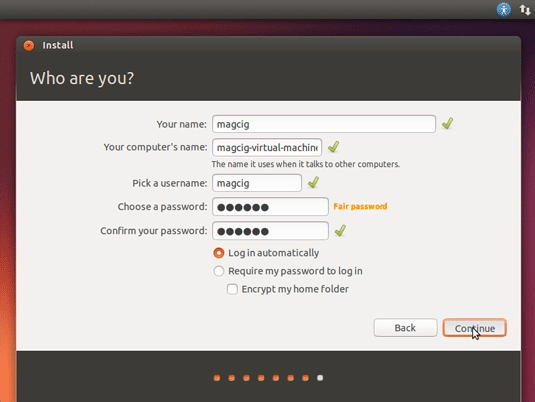
-
8. Ubuntu One
Possibly Log-In on Ubuntu One.
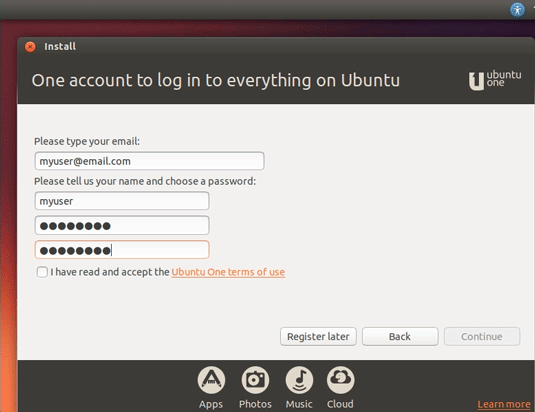
Ubuntu One is Good for Synchronizing your Stuff on All the Ubuntu Devices…
-
9. Installing Ubuntu 18.04
Then Start the Installation and Auto-Configuration.
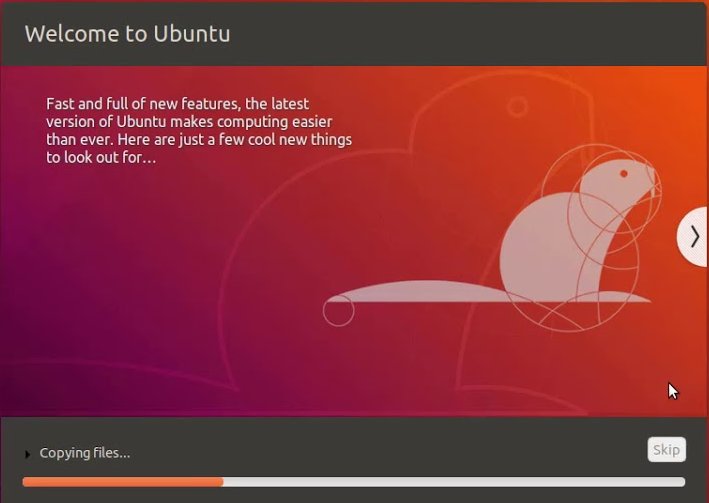
On Installation achievement choose to “Restart” the System!
Contents